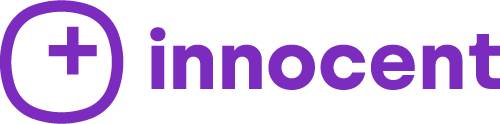Jak spustit na iPhone nahrávání obrazovky?


Věříme, že víte, jak udělat screenshot. Pokud se to jednou naučíte, je to snadné zaužívat do praxe. Někdy snímek obrazovky nestačí a potřebujete rovnou nahrát celé video. Jak na to? Objevili jsme snadný a rychlý způsob, jak můžete nahrávat vše, co vaše oči na obrazovce vidí. Tedy až na špinavou obrazovku, tu si raději otřete.
Co vám nahrávání obrazovky umožní?
Pomocí funkce nahrávání obrazovky iPhonu si můžete ukládat své oblíbené klipy z YouTube, vytvářet návody pro své přátele nebo dokonce zachytávat ty nejlepší části z her. Když se vám podaří zažít výjimečnou chvíli ve hře, byla by škoda si to nezaznamenat.
Všechny iPhony se systémem iOS 11 nebo novějším mají vestavěnou funkci nahrávání obrazovky. Ale předtím, než se naučíte, jak nahrávat obrazovku na iPhone, zkontrolujte, zda je tlačítko nahrávání obrazovky v ovládacím centru.
Přidejte si tlačítko pro nahrávání obrazovky
Pokud tomu tak není nebo se vám nepodaří ho nalézt, je čas to změnit a přidat ho. Pokud tak učiníte, spuštění nahrávání bude jednodušší a rychlejší. Postupujte proto podle následujících kroků, které vás k tomu dovedou.
- Pokud vlastníte iPhone X nebo novější verzi, otevřete nabídku ovládacího centra telefonu přetažením dolů z pravého horního rohu. Pokud vlastníte iPhone 8 nebo starší verzi, přejeďte nahoru.
- Hledejte tlačítko záznamu obrazovky, které vypadá jako tečka s kruhem kolem. Pokud ho vidíte, můžete přejít na další část.
Pokud jej nevidíte, klepněte na Nastavení > Ovládací centrum > Přizpůsobit ovládací prvky. - Přejděte dolů do nabídky Další ovládací prvky a najděte možnost Nahrávání obrazovky.
Klepněte na zelený symbol s označením „+“ nalevo od textu. Tato funkce vás zavede do nabídky Zahrnuté ovládací prvky. - Tlačítko záznamu obrazovky můžete z ovládacího centra kdykoli odstranit tak, že se vrátíte na tuto obrazovku a ťuknete na červený symbol „-“ Hotovo, ani to nebolelo.

Spuštění nahrávání obrazovky
Po přidání tlačítka záznamu obrazovky do nabídky ovládacího centra vašeho telefonu jste připraveni začít jej používat. Funkce nahrávání obrazovky vám umožní vytvořit video z každého potáhnutí, klepnutí a zvuku na obrazovce, dokud bude nahrávání probíhat. Je to jen jeden z mnoha triků pro iPhone, které vám usnadní život a to zaručeně.
#randomPost#
- Pokud vlastníte iPhone X nebo novější verzi, otevřete nabídku ovládacího centra telefonu přetažením prstu dolů z pravého horního rohu. Pokud vlastníte iPhone 8 nebo starší verzi, přejeďte nahoru.
- Klepněte na tlačítko Nahrát.
Zobrazí se třísekundové odpočítávání a poté se hodiny v levém horním rohu obrazovky zbarví červeně. Máte-li starší iPhone, místo toho se v - horní části obrazovky zobrazí červený pruh.
Klepnutím na obrazovku zavřete ovládací centrum. Nyní nahráváte video i zvuk na obrazovce telefonu. - Když jste připraveni zastavit nahrávání, klepněte na červené hodiny nebo pruh v horní části obrazovky a potom klepněte na položku Zastavit, nebo přetažením prstu otevřete ovládací centrum a potom klepněte na tlačítko Nahrávat.

Spuštění nahrávání obrazovky i se zvukem
Bonusový tip: Funkce nahrávání obrazovky iPhonu vám také umožňuje nahrávat se při současném nahrávání obrazovky. Chcete-li zapnout mikrofon, před stisknutím tlačítka „Nahrát“ proveďte tyto dodatečné kroky:
#banner#
- Klepněte a podržte tlačítko Nahrát.
Na obrazovce kontextové obrazovky klepněte na ikonu mikrofonu ve spodní části a potom klepněte na položku Spustit nahrávání. Uvidíte, že - odpočítávání začíná.
Dvojitým klepnutím opustíte obrazovku a zavřete ovládací centrum. - Nyní se mikrofon zapne vždy, když začnete nahrávat. Pokud nechcete používat mikrofon, můžete jej vypnout návratem na tuto obrazovku a stisknutím a podržením ikony mikrofonu.


Přihlas se a odebírej nejnovější Apple tipy a získej slevu 5% hned teď.
#odber#
Editování nahraného videa
Chcete si prohlédnout a upravit své nové video? Můžete jej najít ve složce Camera Roll vašeho iPhone v aplikaci Fotky. Odtud můžete pomocí nástrojů pro úpravu iPhone přidat filtry, oříznout začátek nebo konec a uložit video jako nový klip. Tyto skryté funkce iPhone změní také způsob, jakým používáte telefon.
- Otevřete album fotoaparátu v aplikaci Fotky a klepněte na Video.
Klepněte na Upravit v pravém horním rohu obrazovky. - Ve spodní části obrazovky uvidíte vizuální časovou osu videa. Chcete-li oříznout začátek videa, klepněte na šipku vedle tlačítka Přehrát a přetáhněte ji doprava. Měl by zežloutnout. Ořežte konec klepnutím a přetažením šipky vlevo.
- Stiskněte tlačítko Přehrát a prohlédněte si novou verzi. Pokračujte v nastavování šipek, dokud nebudete spokojeni.
Filtry změňte pomocí stejných tlačítek, která byste použili pro úpravu fotografie v aplikaci Fotky. - Když jste připraveni uložit upravené video, klepněte na Hotovo > Uložit jako nový klip.

Našli jste v tomto článku přidanou hodnotu? Pak pro vás máme dobrou zprávu. Na našem blogu najdete samy obohacující návody. Vyzkoušejte například tento návod: Jak zjistit, jestli vás někdo špehuje prostřednictvím vašeho iPhonu?
Závěr
Pokud vám způsob nahrávání obrazovky nevyhovuje, vždy existuje jiné řešení. Vyzkoušet můžete aplikace třetích stran, se kterými to zvládnete ještě snáze. Nahrávání videí na vašem iPhone a iPadu tak už nemůže být jednodušší. Už vám zbývá natočit ta nejlepší videa.
Objevte naše oblíbené produkty na Innocentu – seznam denně aktualizujeme